Use Zapier to apply Confido Legal payments to Xero invoices. This article outlines how to set up your Zapier automation to simplify your payment management.
When a client clicks and pays their Xero invoice, they will be prompted to enter their invoice number. If that invoice number is found in Xero, the payment will automatically be applied to that invoice. If not, you will receive an email notification letting you know that the payment was not applied.
Try our Zap now or follow the instructions below to create your own.
Prerequisites
- Create a Confido Legal account, Zapier account and Xero account.
- Complete the Confido Legal & Xero integration.
Set up a Trigger in Zapier
- Log in to Zapier and click Create Zap.
- In the Trigger section, search for the Confido Legal app.
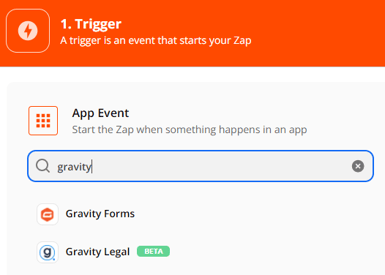
- Select Confido Legal and then select New Payment Processed.
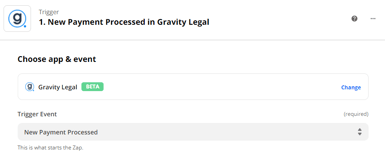
- Click Continue and then sign in to you Confido Legal account if prompted.
- Set up the trigger for all clients and all matters.
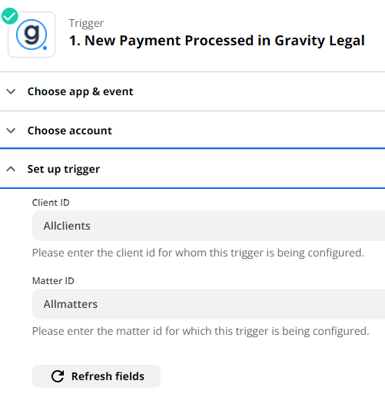
- Optional: Test the trigger.
Set up an Action to Find a Xero Invoice
- Search for the Xero app and then select Find Invoice.
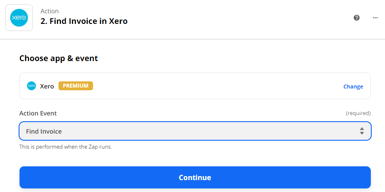
- Click Continue.
- Link your Xero account.
- Complete the Set up action.
- Set the Number field to Client Notes field in Confido Legal.
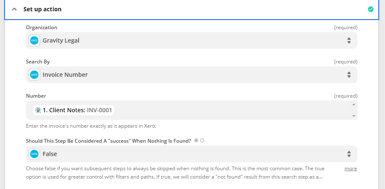
Set up an Action to Format the Data
- All transactions in Confido Legal are formatted in cents. To get the amount formatted in dollars, select the Format tool.
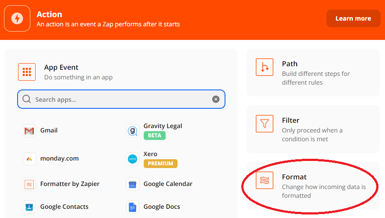
- In the Action Event field, select Numbers and click Continue.
- In the Transform field, select Spreadsheet-Style Formula.
- In the Values > Formula field, select the Confido Legal Total Amount and enter /100.
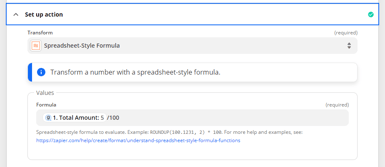
Set up an Action to Create Payment in Xero
- Search for the Xero app and select Create Payment.
- Click Continue.
- Complete the Set up action.
- Set the Document ID or Number to the invoice number from Action 2 Find Invoice in Xero.
- Set the Amount to Action 3 Numbers.
- Optional: you can set the Date to the Confido Legal Payment Created On value.
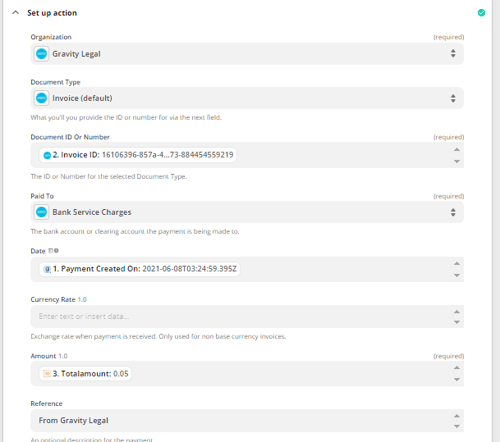
Test your Zap!
- Test your Zap to ensure that payments with properly entered invoice numbers in the client notes field are showing up in Xero.
Create an Email Notice for Unapplied Payments
This "Zap" notifies you when a payment in Confido Legal was not applied to a Xero invoice.
- Create a new Zap.
- Add a trigger. Select Confido Legal and then select New Payment Processed.
- Add an action. Select Xero and then select Find Invoice.
- Complete the Set up action. Set the Number field to Confido Legal Client Notes.
- Add an action for the Filter tool. This Zap will only run when a matching invoice number cannot found in Xero.
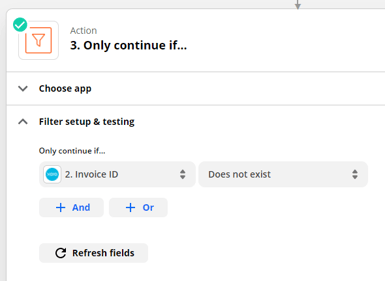
- Add an action for email notices. Select your email provider and then select Send Email.
- Complete the email template.
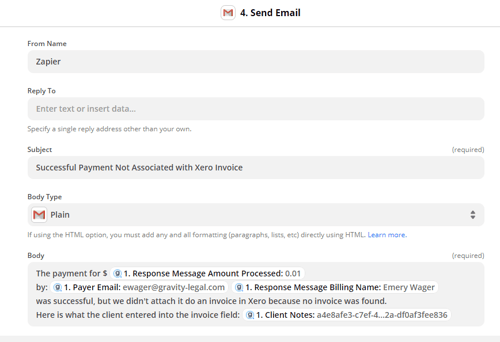
- Test your Zap! For this test, go to your Standing Link in Confido legal and complete test payment, but do not enter a valid invoice number in the client notes field. You should receive an email notification informing you of an unapplied payment.
-1.png?height=120&name=Confido%20-%20Trademark%20-%20Dark%20(2)-1.png)