Even though Confido Legal is unable to automatically mark Clio invoices as paid, we can help you manage the payments. This article outlines how to identify paid invoices and update them in Clio.
Identifying Paid Invoices
- Log in to Confido Legal and navigate to Invoices.
- When a client pays an invoice or trust request, that payment is added to the Paid (GL) column.
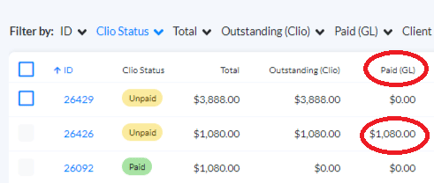
- To view all the invoices that need to be updated in Clio, click the Outstanding(Clio) filter and check Show invoices already sent with an outstanding amount in Clio.
- This will automatically display unpaid Clio bills that need updating.
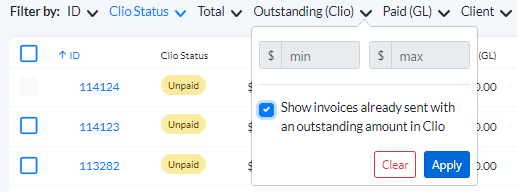
- To update the Clio invoice to reflect payments made, click on the hyperlink in the ID column. This will open the Clio app and take you to that specific invoice.
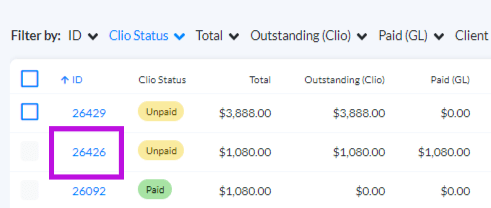
- In the Clio app, Record Payment and set the payment amount to the amount paid.
- Once the payment has been recorded in Clio, the Outstanding (Clio) column will be updated to reflect the new outstanding amount from Clio.
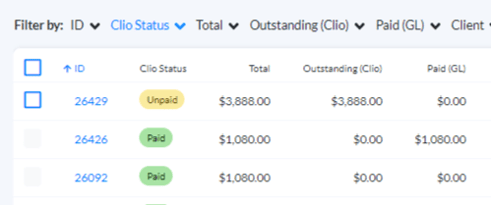
- To view the details of the payment or to issue a refund, click on the Payment Link icon. This link is available after the invoice is sent to a client.
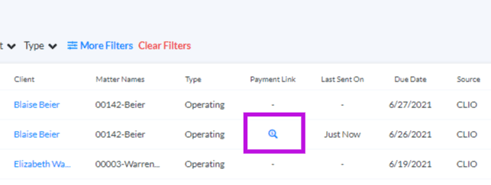
Please note: refunds for payments associated with Clio invoices do not automatically update in Clio. You must log in to Clio and update the invoice accordingly.
-1.png?height=120&name=Confido%20-%20Trademark%20-%20Dark%20(2)-1.png)