This article outlines how to create a Payment Link.
Creating a Payment Link
- Navigate to Payments > Payment Links and click New Payment Link.
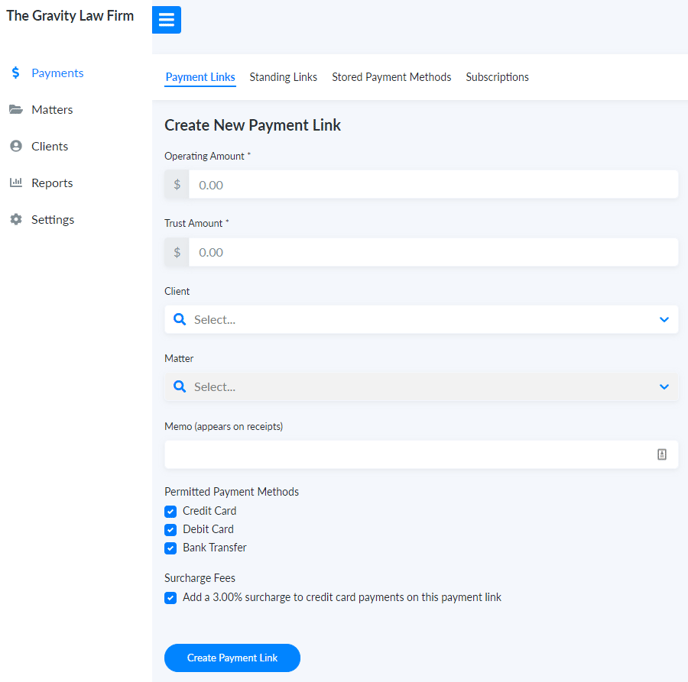
- Enter the amount you would like deposited into the operating account.
- If you have multiple operating accounts connected to your Confido Legal profile, you will be prompted to select an account from the dropdown menu.
- If you wish to deposit the payment only into the trust account, leave the Operating Amount blank.
- Enter the amount you would like deposited into the trust account.
- If you do not have a trust account connected to your Confido Legal profile, you will not see this option.
- If you have multiple trust accounts connected to your Confido Legal account, you will be prompted to select an account from the dropdown menu.
- If you wish to deposit the payment only into the operating account, leave the Trust Amount blank.
Please note: if you would like portions of the client's payment to be deposited into your trust and operating accounts, you may enter amounts for both accounts. This is considered a Split Payment where each amount will be deposited to the corresponding bank account. The client will see two transactions on their card or bank account.
- Select a client.
- If the client has not been previously added, click + New Client.
- Enter the client's name. The client's first name is required; the other fields are optional.
- Clients may only have one email address.
- Select a matter (optional).
- Select the permitted payment methods the client can use to make their payment. You must select at least one payment method.
- To change the default setting for permitted payment methods, navigate to Settings > Firm Settings.
- If surcharging is enabled on your profile, you can turn on or off surcharging for this Payment Link.
- To change the default setting for surcharging, navigate to Settings > Firm Settings.
- Click Create Payment Link.
-1.png?height=120&name=Confido%20-%20Trademark%20-%20Dark%20(2)-1.png)